- How Do I Edit A Distribution List In Outlook For Mac
- Edit My Distribution List In Outlook 2016 For Mac Os
How to add multiple emails’ senders to distribution list (contact group) in Outlook?
After creating a Public Folder database and root folder in O365 I was able to create a Contacts Public folder via Outlook 2016 on a PC. Inside I placed two test users and a Distribution List. The users are visible on all systems, but the Distribution List1 will not show on the Mac Outlook clients. It does show in OWA. Manually it is not possible to export Outlook 2016 for Mac Distribution List. To accomplish this task, you have to take the help of a reliable third-party tool. One such tool is OLM Migrator. It will easily export Outlook for Mac Contact Groups without any trouble.
You may know how to add one email’s sender as a contact in Outlook, but how about adding one email’s sender as a member of distribution list (contact group) directly? And what if adding multiple emails’ senders to one or multiple distribution lists (contact groups) in Outlook? Below solutions will help you work easily!
Add multiple emails’ senders to distribution list (contact group)
Easily add contact group members from emails' senders or recipients in Outlook
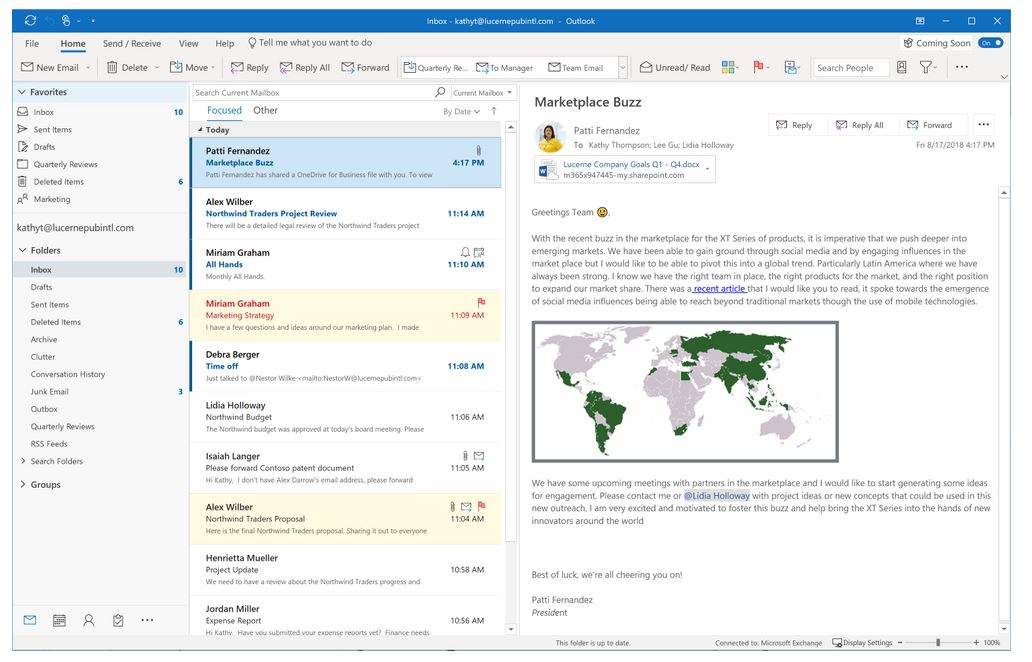
Normally, we can copy a sender or a recipient from an email, and then add it as a contact group member with Add Members > From Address Book, and it seems no way to add multiple emails' multiple senders or recipients into a contact group in bulk. But, with the excellent Add to Groups feature of Kutools for Outlook, you can easily add multiple emails' senders or recipients into contacts groups in Outlook with several clicks only. Click for 60-day free trial without limitation!
- Auto CC/BCC by rules when sending email; Auto Forward Multiple Emails by rules; Auto Reply without exchange server, and more automatic features...
- BCC Warning - show message when you try to reply all if your mail address is in the BCC list; Remind When Missing Attachments, and more remind features...
- Reply (All) With All Attachments in the mail conversation; Reply Many Emails at once; Auto Add Greeting when reply; Auto Add Date&Time into subject...
- Attachment Tools: Auto Detach, Compress All, Rename All, Auto Save All... Quick Report, Count Selected Mails, Remove Duplicate Mails and Contacts...
- More than 100 advanced features will solve most of your problems in Outlook 2010-2019 and 365. Full features 60-day free trial.
Add one email’s sender to distribution list (contact group)
If you need to add one email’s sender to a distribution (contact group), please do as follows:
1. In the Mail view, open the mail folder containing the specified email, and then click to open the email in the Reading Pane.
2. Go to the Reading Pane, right click the sender in the message header, and select Copy from the right-clicking menu. See screenshot:
3. Go to the People (or Contacts) view, double click the distribution list (contact group) to open it.
4. In the opening Contact Group window, please click Contact Group > Add Members > From Address Book. See screenshot:
5. In the opening Select Members dialog box, paste the sender’s address in the Members box with pressing Ctrl + V keys simultaneously, and then click the OK button. See screenshot:

6. Now you return to the Contact Group window, please click Contact Group > Save & Close button.
So far, the specified email’s sender has been added into the specified distribution list (contact group).
Add multiple emails’ senders to distribution list (contact group)
If you need to add multiple emails’ senders to a distribution list (contact group), above method will take much time to add each sender to a distribution list one by one. Take it easy! This method will introduce Kutools for Outlook’s Add to Group feature to add multiple emails’ senders to one/multiple distribution lists (contact groups) in bulk.
Kutools for Outlook: Add more than 100 handy tools for Outlook, free to try with no limitation in 60 days. Read More Free Trial Now
1. In the Mail view, open the mail folder containing the specified emails whose senders you will add to distribution list (contact group), and then select these emails in the mail list.
Note: Holding the Ctrl key, you can select multiple nonadjacent emails with clicking them one by one; holding the Shift key, you can select multiple adjacent emails with clicking the first one and the last one.

2. Click Kutools > Add to Group.
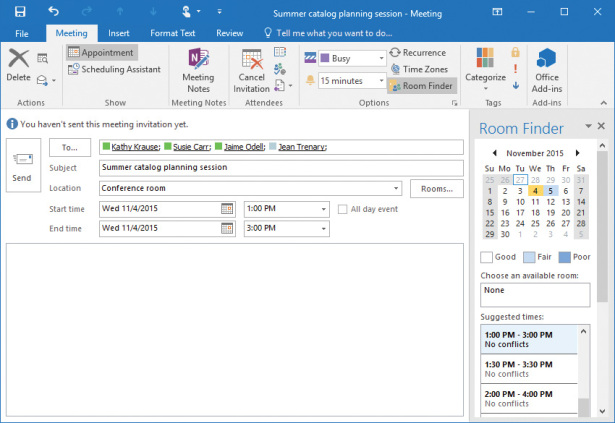
3. In the opening Add Recipients to Contact Groups dialog box, please (view screenshot below):
(1) In the Recipients box, please check the senders you will add to distribution list (contact group) by right-clicking menu;
(2) In the Contact Groups box, please check the distribution lists (contact groups) you will add the senders to;
(3) Click the OK button.
So far all selected emails’ senders have been added to the specified distribution lists (contact groups).
Kutools for Outlook: Add more than 100 handy tools for Outlook, free to try with no limitation in 60 days. Read More Free Trial Now
Demo: Add multiple emails’ senders to distribution list (contact group)
Tip: In this Video, Kutools tab is added by Kutools for Outlook. If you need it, please click here to have a 60-day free trial without limitation!
Related Articles
Kutools for Outlook - Brings 100 Advanced Features to Outlook, and Make Work Much Easier!
- Auto CC/BCC by rules when sending email; Auto Forward Multiple Emails by custom; Auto Reply without exchange server, and more automatic features...
- BCC Warning - show message when you try to reply all if your mail address is in the BCC list; Remind When Missing Attachments, and more remind features...
- Reply (All) With All Attachments in the mail conversation; Reply Many Emails in seconds; Auto Add Greeting when reply; Add Date into subject...
- Attachment Tools: Manage All Attachments in All Mails, Auto Detach, Compress All, Rename All, Save All... Quick Report, Count Selected Mails...
- Powerful Junk Emails by custom; Remove Duplicate Mails and Contacts... Enable you to do smarter, faster and better in Outlook.
or post as a guest, but your post won't be published automatically.
How Do I Edit A Distribution List In Outlook For Mac
If you have an email from the sender in the Junk E-mail folder that you want tounblock, select this email and do one of the following:
- On the Home tab, in the Delete group, click Junk:
In the Junk drop-down list, select Never Block Sender:
- Right-click on the selected email and choose Junk -> Never Block Sender:
Outlook will show the message that selected sender is unblocked, for example:
To add any sender to the Safe Senders list, do the following:
1. On the Home tab, in the Delete group,click the Junk drop-down list and then click Junk E-mail Options...:
2. In the Junk Email Options dialog box,select the Safe Senders tab:
3. To add a new sender to the Safe Senders list,click Add... and then in the Add address or domain dialog box, enter the sender'saddress. For example:
Edit My Distribution List In Outlook 2016 For Mac Os
See also this tip in French:Comment débloquer un expéditeur dans Outlook.