macOS UX Pack will give you all new macOS user experience such as theme, wallpapers, and new OS X features combined altogether in single package working on Windows 7/8/8.1/10 without touching system files at all so it won’t have such risk to harm your system at all. In this package, you’ll have the best user experience greatly resembles real macOS from Windows side without modifying system files.
- Mac Os Theme For Windows 10 Download
- Mac Os Sierra Theme For Windows 10 Download
- Best Theme For Windows 10
Features:
– Instantly dress up Windows 7/8/8.1/10 to macOS in one minute
– Seamless installation and uninstallation giving user’s confidence and security in system
– Easily configurable in single click with intelligence Metro UI design
– UxStyle memory patching
– macOS themes, wallpapers, user pictures and logon screen
– macOS Finderbar emulation as the most authentic port with real Finderbar functions
– OS X Dock emulation with pre-configured docklets optimized for stability/performance
– macOS Frame UI including Aero/Mac features for XP and non-Aero system
– Start Orb matching macOS themes without actually modifying system files
– Dashboard and Spaces with shortcut keys configured
– Launchpad access from desktop corner and Dock configured
First of all download the given RAR file from following DA page: macOS Sierra for all Windows OS. Mac deskthemepack is available for download in four color modes: Dark/Light theme, Dark skin, Light skin and Light/Dark theme. File size - 3.2 MB 108 themes. Com WINDOWS 10 THEMES.
Credits:
UxStyle memory patching: http://www.uxstyle.com
UltraUXThemePatcher: http://www.syssel.net/hoefs/index.php
OS X Yosemite Theme for Windows 7: http://cu88.deviantart.com
OS X Yosemite Theme for Windows 8/8.1: http://cu88.deviantart.com
OS X Yosemite Theme for Windows 10: http://cu88.deviantart.com
Mac Os El Capitan Cursor Pack for Windows: http://arnoldantonio.deviantart.com
Flurry screensaver: http://www.maddogsw.com/flurry
iOS 7 icons: http://iynque.deviantart.com
Yosemite icons: http://cjchristianjoel.deviantart.com
ViFind: http://www.lee-soft.com
RocketDock: http://www.rocketdock.com
StandaloneStack: http://www.chrisnsoft.com
XWidget/XLaunchpad: http://www.xwidget.com
expstart: http://www.coderforlife.com
VirtuaWin: http://virtuawin.sourceforge.net
WinaeroGlass: http://www.winaero.com
OldNewExplorer: http://www.msfn.org/board/topic/170375-oldnewexplorer-117/
LeftSider: http://hsiw.web.fc2.com
Y’z Shadow: http://yzapps.blog24.fc2.com
gdipp: https://code.google.com/p/gdipp/
Changelog:
Version 5.0
-Added new High Sierra and Mojave wallpapers
-Changed Windows 10 theme to use default Aero theme for compatibility reason
Version 4.0
-Added El Capitan desktop icons in theme files
-Added more Sierra wallpaper
-Added multiple versions of Windows 10 theme installation support (TH/TH2/AE)
-Added Windows 10 Anniversary Edition v1607 support
-Changed product name to macOS UX Pack
-Disabled font rendering engine on Windows 10 Anniversary Edition to (bug on major controls)
-Fixed installation bugs with permission on other cases
-Removed changing Windows 10’s logon screen for now to avoid corrupting logon system on Windows 10 v1607
-Removed some old Helvetica Neue fonts to fix thin font rendering
-Removed Windows 10 v1511 theme installation workaround (still add permissions for manual hack)
-Updated Windows 10 v1607 themes by cu88 from free releases (You can buy full version with more themes)
Version 3.2
-Added Sierra wallpaper
-Fixed installation bugs on non-English OS (Proper)
Version 3.0
-Added Windows 10 logon screen modification
-Improved theme patching reliability in Windows 10
-Improved ViFind’s startup reliability
-Updated cursors with Mac Os El Capitan Cursor Pack for Windows by arnoldantonio
-Updated FinderBar skin
|-Adjusted transparency and border strength
|-Reduced shadow strength
-Updated RocketDock skin
|-Adjusted background transparency and white level
|-Adjusted separator strength
Version 2.0
-Added disabling Spaces feature (VirtuaWin) on Windows 10
-Added ViFind, the perfect FinderBar emulation software developed by Windows X & Lee together again
-Fixed Windows 10 November Update incompatibilities
-Improved font rendering on Dock
-Updated cursors with Mac Os X El Capitan Cursor Pack For Win by spysees
-Updated OldNewExplorer configuration for Windows 10 compatibility
-Updated Windows 10 visual style with Yosemite Theme For Windows 10 November Update by cu88
Version 1.0
-Added El Capitan wallpaper from new OS X El Capitan 10.11
-Added OS X font rendering engine (gdipp)
-Added UltraUXThemePatcher auto-removal during installation
-Changed Dock’s font color to black
-Changed theme engine back to UxStyle with installer fixes
-Fixed permission problems to make changes in bundled features
-Fixed taskbar configuration not working in Windows 10
-Fixed theme applying bug in Windows 10
-Fixed Windows version detection bug with Windows 10
-Removed Helvetica Neue Medium/Light/UltraLight type fonts to fix font render glitches on some apps
-Updated OldNewExplorer to version v1.1.7
-Updated Resource Hacker software to version 4.2.5
-Updated UXStyle engine to most recent version
-Updated Windows 10 visual style with Yosemite Theme For Windows 10 RTM by cu88
Awards:
CHIP – “The “El Capitan UX Pack” transforms Windows visually in the current Mac OS X 10:11.”
DownloadTyphoon – “OS X Mavericks Transformation Pack will give you all new OS X Mavericks user experiences combined with iOS 7 graphics such as theme, wallpapers, system resources, and new OS X features combined altogether in single package working on Windows platform since Windows XP to up to Windows 8.”
Download macOS UX Pack 5.0 at ThemeMyPC.net
Hey guys in this blog-post I’m going to show you install MAC OS 10.12 Sierra on Windows PC laptop. You would learn to successfully install Mac OS Sierra on Windows Operating Machine.
Let’s get started alright guys so first what you need to do is download all the necessary files from the links mentioned below and a place it on your Desktop. These are the files that is required for the installation MAC OS 10.12 Sierra on your PC or laptop

Step 1: Download Files to Install MAC OS 10.12 Sierra on Windows PC using VMware Workstation
Patch Tool >>> https://mega.nz/#!pRBjxRhJ!Oev39RoC-0D3J0xmPNlw21yEfIS7SBTYR7zOMswdako Mirror Link >>> https://drive.google.com/file/d/0B9SvdLiwSfz5T0FHQTRQY1V5VzQ/view VMWARE player >>> https://www.vmware.com/products/workstation-pro.html ***VMware Workstation Pro Lets You Run Multiple Operating Systems as Virtual Machines (including Windows VMs) on a Single Windows or Linux PC macOS 10.12 Sierra Vmdisk file(UPDATED) >>> https://mega.nz/#!hJI2SCZY!KSISuioeXEZxja1XfJFTSLIXLHSbKbL-GcpKLoIa9Kw Alternate Google Drive Link >>> https://drive.google.com/file/d/0B9SvdLiwSfz5d0M2MERTTlVlZWM/view |
Step 2: Extract the Batch of Files Using WinRAR Extraction Tool (You can Choose any Extraction Tool)


Install MAC OS 10.12 Sierra on Windows PC ***Download WinRAR Click Here >>>https://www.rarlab.com/download.htm
You can now Delete the Zip Files after Extraction as you would not need them any more
Step 3: Installing and Setting Up VMware Workstation to Install MAC OS 10.12 Sierra on Windows PC
- Right-Click on VMware Workstation Setup File and Run as Administrator
- After Installing VMware Workstation. Don’t Start the program yet
Step 4: Installing Patch to Install MAC OS 10.12 Sierra on Windows PC
- Go to the PatchTool Folder and Find “win-install”
- Right-Click on win-install File and Run as Administrator
- As Soon as You Run the Script You Will See the Command Prompt Load Automatically
- Don’t Worry, The Software is Installing the patch needed for VMware Workstation
- We need to install this patch in-order to install MAC OS 10.12 Sierra on any PC laptop.
*** Also Read (How to Install JDK 9 on Windows 10 64-bit Operating System)
Step 5: Open your VMware Workstation Program and Create New Virtual Machine
- Now Click on Create New Virtual Machine
- When you Click Create New Virtual Machine >> Choose Typicaland Click Next
- Select the I will install the Operating System later then click on next
- Now Here you will See the Option Apple Mac OS X and Select the Version OS X 10.11
- You can Name Your Virtual Machine Whatever You Like, I will name it macOs 10.12 Sierra.
- At the bottom, you can see the PATH to all Logins stored on your PC.
- Very Important à Please copy this Path on a Notepad as we will need this later. Click Next
- Here Select: Store Virtual Disk as Single File and Click Next
- Click on Finish
Follow this Step by Step Pics to Create New Virtual Machine
Now You Should See your new Virtual Machine Listed on VMware Workstation
Now You Should See your new Virtual Machine Listed on VMware Workstation
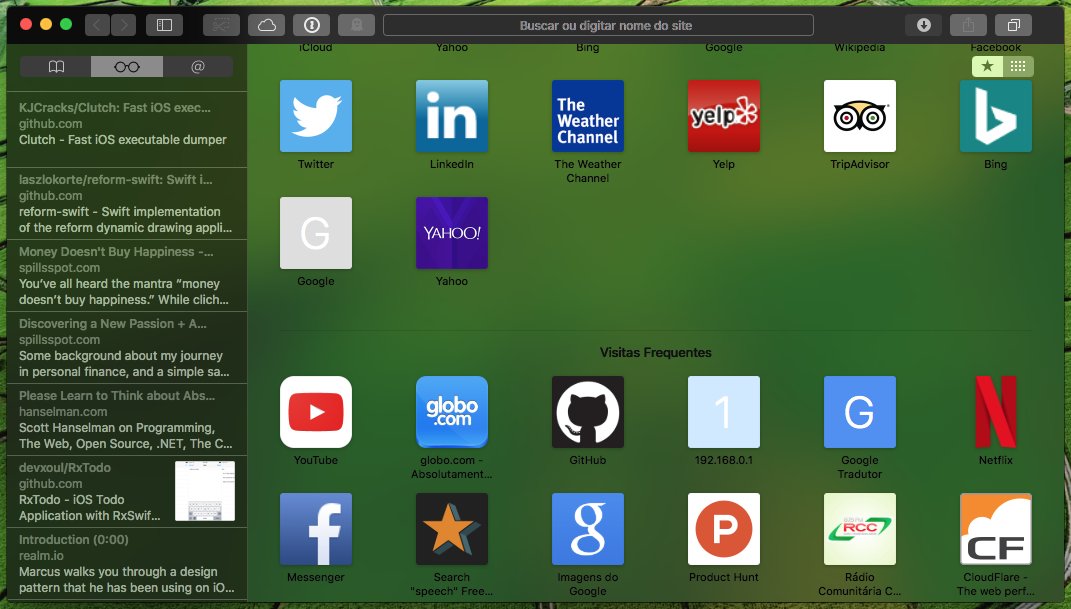
Mac Os Theme For Windows 10 Download
- Go to Edit Virtual Machine Settings
- Now Let’s allot some Ram to Our Virtual Machine. It is recommended to use 4Gb of RAM to install MAC OS 10.12 Sierra on any PC
- Go to the Processors Section and Select 4 for Number of Processors
- I am using a Quadcore Processor; therefore, I will select 4. If you are using a different processor choose accordingly.
- Click on Hard Disk and Then Click Remove
- Now Click on Add and Select Hard Disk
- Click Next
- Choose SATA (Recommended) and Click Next
- Here Select “Use an existing virtual Disk” and Click Next
- Browse and Navigate to the File (It’s the file we extracted on Our Desktop earlier)
- It’s the Main file around 8Gb (macOS 10.12 Sierra)
- Select the file Click Open and then Click Finish
- Now Click Ok
Mac Os Sierra Theme For Windows 10 Download
Now We are Ready to Start Our Virtual Machine, but before that we need to do one more important step. Go ahead and Open My Computer or This PC and paste the address Location that I recommended you copy earlier.
You will be taken to the page where you will see all the macOS 10.12 Sierra files. Open the macOS 10.12 Sierra file which ends with extension VMX. Right-Click on the file and open it with Notepad.
When you open the file with Notepad, Navigate to the bottom of the file and add this following line >>>> smc.version = “0” and then Save it.
Now start your virtual machine. At first you will see some errors (Basically there are not errors but tooltips), but macOS 10.12 Sierra will eventually load. Please Note, it is important that you are familiar with shortcut keys when you are using Virtual Machines. For your convenience here are some shortcut keys to toggle between Operating systems.
Use CTRL + G for macOS
To get back to Host operating system use CTRL + ALT
Now you can see we have successfully installed MAC OS 10.12 Sierra on any PC laptop. Follow all the necessary steps like Registration, Connecting to WIFI and so on.