-->
Original KB number: 10054
Summary
Note
- To use this guide, you must have a Skype for Business sign-in name and password from an organization that uses Microsoft 365 Apps for business.
- If you're an Office 365 admin, see Troubleshooting Skype for Business Online sign-in issues for admins.
- Get Skype Getting started support for your Skype for Mac and stay connected with friends and family from wherever you are.
- Windows and Skype for Business application If you're an external guest, you can join UBS meetings by selecting Use Skype For Business Web App. You won't be able to join UBS meetings using the standard Lync and Skype for Business desktop applications if you're outside the UBS network. Linux and Chromebook support.
- If server-side conversation history is turned off in your organization, by default, the Skype for Business on Mac client will auto-accept incoming messages if the message arrives within 5 minutes of the Mac client being active. This helps ensure the sender does not get.
- Would anyone have any detals on the plans to have integration between Outlook and Skype for Business on macOS? Every time I setup a meeting on my Mac, I have to go to my Windows machine to add the details of the Skype call. I reckon the same applies to Outlook on iOS - I can setup a Skype meeting from Windows Mobile, not from my iPhone.
On the sign-in page, make sure Install Skype for Business Web App Plug-in is checked, and then select Join the meeting. Do one of the following: In Internet Explorer, at the bottom of the browser window, select Run to install the plug-in.
We'll begin by asking you questions about your installation and the symptoms you're experiencing. Then we'll take you through a series of troubleshooting steps and configuration checks that are specific to your situation.
Important
Some troubleshooting steps are different depending on the type of installation you have. Please complete each troubleshooting step, even if it doesn't seem to apply to you.
The amount of time you spend will depend on the type of installation you have, and the causes of your sign-in issues.
Test your sign-in credentials
The first step is to try to sign in with your credentials in another location: Microsoft 365 Web Scheduler.
In most cases, both your sign-in address and user name look like one of these examples:
someone@example.comsomeone@example.onmicrosoft.com
Can you sign in to Microsoft 365 Web Scheduler at https://sched.lync.com?
- If yes, see Sign in with your corrected sign-in address.
- If no, see Can't sign in to Microsoft 365 Web Scheduler.
- If you forgot your password, see Contact your workplace technical support for a new password.
Sign in with your corrected sign-in address
If you're able to successfully sign in to Microsoft 365 Web Scheduler, try signing in again with the same type of credentials:
someone@example.com or someone@example.onmicrosoft.com
Were you able to sign in?
- If yes, congratulations, you've resolved your sign-in issue!
- If no and you need both a sign-in address and user ID, see Enter your user ID.
- If no, and you got some other error, see Contact your workplace technical support for a new password.
Contact your workplace technical support for a new password
If you've forgotten your password or it's no longer working, use the Microsoft Online Password Reset site to request a new password from your workplace technical support team- typically the people who set up your account for you.
Important
If the password reset site doesn't work for you, contact your workplace tech support team directly.
Once you have a new password, try signing in again.
Did this solve your problem?
- If yes, congratulations, you've resolved your sign-in issue!
- If no, see Sign in on another device.
Sign in on another device
Are you able to sign in on another computer, or on a tablet or smartphone?
- If yes, see Type of device.
- If no, see Sign in on another network.
- If you don't have access to another device right now, Type of device.
Sign in on another network
Can you sign in on a different network-for example, at home, or at a public wireless access point?
- If yes, see Contact your workplace technical support
- If no, see Type of device that you use to sign in.
- If you don't have access to a different network right now, see Contact your workplace technical support
Type of device
What type of devices are you using to sign in?
- For Windows computer, laptop, or tablet, see Synchronize your system clock with the network (Windows computer or laptop).
- For Mac computer or laptop, see Synchronize your system clock with the network (Mac computer or laptop).
- For Smartphone, see Update Skype for Business on the smartphone or tablet.
- For iPad or Android tablet, see Update Skype for Business on the smartphone or tablet.
Type of device that you use to sign in
If you can't sign in on another network, the issue might be with the client you're using.
What type of devices are you using to sign in?
- For Windows computer, laptop, or tablet, see [- If no, see Delete Skype for Business sign-in information.
- For Mac computer or laptop, see Delete Skype for Business for Mac sign-in information.
- For Smartphone, see Configure Skype for Business Online connection settings manually (Skype for Business for mobile devices).
- For iPad or Android tablet, see Configure Skype for Business Online connection settings manually (Skype for Business for mobile devices).
Synchronize your system clock with the network (Windows computer or laptop)
Make sure your system clock shows the correct time, and then try signing in again.
Details
Update your computer's system time:
Windows 8
Go to a web site that shows Coordinated Universal Time (UTC).
Go to Setting > PC Settings > Time and Language.
Note your UTC offset, and compare your device's time to that shown on the website.
If you need to update your device's time:
- Turn off Set time automatically and tap Change.
- Update the time and tap Change.
- Try signing in again.
Windows 7
Go to a web site that shows Coordinated Universal Time (UTC).
Go to Control Panel > Date and Time, and note the UTC offset for your location.
If you need to, choose Change date and time and update your computer's clock.
Try signing in again.
Did this solve your problem?
- If yes, congratulations, you've resolved your sign-in issue!
- If no, see Delete Skype for Business sign-in information.
Desktop Setup
Make sure you have the most current version of the Microsoft Online Services Sign-in Assistant.
Did this solve your problem?
- If yes, congratulations, you've resolved your sign-in issue!
- If no, see Delete Skype for Business sign-in information.
Update Skype for Business
Make sure the user has the most current version of Skype for Business.
Did this solve your problem?
- If yes, congratulations, you've resolved your sign-in issue!
- If no, see Delete Skype for Business sign-in information.
Delete Skype for Business sign-in information
For more information, see How to troubleshoot being unable to sign in to Skype for Business.
Did this solve your problem?
- If yes, congratulations, you've resolved your sign-in issue!
- If no, see Configure connection settings manually.
Synchronize your system clock with the network (Mac computer or laptop)
Make sure your system clock shows the correct time, and then try signing in again.
Details
Follow these steps:
- Go to a web site that shows [Coordinated Universal Time (UTC).
- Go to Apple > System Preferences.
- In the Date & Time pane, select the Date & Time tab.
- Note the UTC offset for your location.
- If you need to, update your computer's clock, and then try signing in again.
Did this solve your problem?
- If yes, congratulations, you've resolved your sign-in issue!
- If no, see Update Skype for Business.
Update Skype for Business
Make sure your computer has the most recent version of Skype for Business.
Did this solve your problem?
- If yes, congratulations, you've resolved your sign-in issue!
- If no, see Delete Skype for Business sign-in information.
Delete Skype for Business for Mac sign-in information
Make sure that previously saved sign-in information isn't blocking your current sign-in attempt.
Details
First, delete the following:
- Users/Home Folder/Library/Caches/com.microsoft.Skype for Business
- Users/Home Folder/Documents/Microsoft User Data/Microsoft Skype for Business History
Then delete any corrupted or cached certificates:
- Open the Keychain Access certificate management utility. To do this, in Finder, select Applications, select Utilities, and then select Keychain Access. Or, search for Keychain Access by using Spotlight.
- In the left pane, select login, and then select Certificates.
- In the right pane, find any certificate named Unknown or Communications Server, select it, and then delete it. Note that you may have to unlock your keychain by using your password.
- Close Keychain Access.
- Restart Skype for Business for Mac.
Did this solve your problem?
- If yes, congratulations, you've resolved your sign-in issue!
- If no, see Configure connection settings manually.
Update Skype for Business on the smartphone or tablet
Go to the app store for your device and check for updates to the currently installed version of Skype for Business.
Did this solve your problem?
- If yes, congratulations, you've resolved your sign-in issue!
- If no, see Configure Skype for Business Online connection settings manually (Skype for Business for mobile devices).
Configure Skype for Business connection settings manually
Manually add Skype for Business server settings and try signing in again.
Details
Manually add Skype for Business server settings:
Go to Skype for Business options > Personal.
Under My account, select Advanced, and then select Manual configuration.
Enter
sipdir.online.lync.com:443in both boxes, and then select OK > OK.Sign out, and then try signing back in.
Did this solve your problem?
- If yes, see Issue temporarily resolved (Clients and devices).
- If no, see Contact your workplace technical support.
Configure Skype for Business connection settings manually
Manually add Skype for Business server settings, and then try signing in again.
Details
Ask the user to follow these steps:
- Select Advanced.
- Under Authentication, clear the Use Kerberos check box.
- Under Connection Settings, select Manual configuration.
- In both the Internal Server Name box and the External Server Name box, type or paste
sipdir.online.lync.com:443. - Select OK.
Did this solve your problem?
- If yes, see Issue temporarily resolved (Clients and devices).
- If no, see Contact your workplace technical support.
Issue temporarily resolved (Clients and devices)
We're glad to hear you're back in service.
To help your organization find out why Skype for Business can't automatically sign in, contact your workplace technical support-typically the person who sent you email about how to get set up with Office 365.
Configure Skype for Business Online connection settings manually (Skype for Business for mobile devices)
Manually add Skype for Business Online server settings, and then try signing in again.
Details
Manually add Skype for Business server settings:
- On the Skype for Business sign-in screen, tap More Details (Windows) or Show Advanced Options (iPhone, iPad, or Android).
- Turn off Auto-Detect Server.
- In both the Internal Discovery Name and External Discovery Name boxes, enter
https://webdir.online.lync.com/Autodiscover/autodiscoverservice.svc/Root - Select Sign In.
Did this solve your problem?
- If yes, see Issue temporarily resolved (Clients and devices).
- If no, see Configure Skype for Business Server connection settings manually (Skype for Business for mobile devices).
Contact your workplace technical support
We're sorry, but we couldn't resolve your sign-in issue. For more troubleshooting, contact your workplace technical support-typically the person who sent you email about how to get set up with Office 365.
Enter your user ID
If Skype for Business asks you for your user ID, in most cases it is the same as your sign-in address-for example, bobk@contoso.com.
If that doesn't work, try the same credentials you use when signing in to your organization's network-for example, CONTOSObobk.
Did this solve your problem?
- If yes, congratulations, you've resolved your sign-in issue!
- If no, see Sign in on another device.
Update Skype for Business Windows Store app
Make sure you have the most current version of Skype for Business Windows Store app:
On the Start screen, tap Store
Search for Skype for Business, and install the update if one is available.
Try signing in again.
Did this solve your problem?
- If yes, congratulations, you've resolved your sign-in issue!
- If no, see Delete Skype for Business sign-in information.
Clear the DNS cache
Make sure that previously save network information is not blocking your sign-in attempt, and then try signing in again.
Windows 8
Clear the DNS cache (summary)
- Run the Command prompt app as an administrator, and enter ipconfig /flushdns.
Clear the DNS cache (details)
- Swipe in from the right or point to the upper right of the screen.
- Choose Search, and then type command.
- Select the Command prompt app, and then swipe up from the bottom or right click for options.
- Choose Run as administrator, and then choose Yes.
- Enter ipconfig /flushdns.
Windows 7, Windows Vista, Windows XP, Windows Server 2008, or Windows Server 2003
Clear the DNS cache
- Select Start, and in the Search programs and files box, enter cmd.exe.
- Right-click cmd.exe in the search list, and then select Run as administrator.
- Enter ipconfig /flushdns.
Did this solve your problem?
- If yes, congratulations, you've resolved your sign-in issue!
- If no, see Configure connection settings manually.
Can't sign in to Microsoft 365 Web Scheduler
What kind of error did you get when you tried to sign in to https://sched.lync.com?
Configure Skype for Business Server connection settings manually (Skype for Business for mobile devices)
If the Skype for Business Online manual configuration didn't work, your organization may be using Skype for Business Server.
- First try signing in with this Skype for Business Server setting:
https://webdir.example.com/Autodiscover/ autodiscoverservice.svc/Rootwhereexample.comis your domain name. - Then try signing in with this Skype for Business Server setting:
https://webext.example.com/Autodiscover/ autodiscoverservice.svc/Rootwhereexample.comis your domain name.
Details
Manually add Skype for Business server settings:
- On the Skype for Business sign-in screen, tap More Details (Windows) or Show Advanced Options (iPhone, iPad, or Android).
- Turn off Auto-Detect Server.
- In both the Internal Discovery Name and External Discovery Name boxes, enter the webdir server address on the left. For example, if your domain name is
contoso.com, enterhttps://webdir.contoso.com/Autodiscover/autodiscoverservice.svc/Root. - Select Sign In.
- If you are not able to sign in, enter the webext server address on the left in both boxes. For example:
https://webext.contoso.com/Autodiscover/autodiscoverservice.svc/Root. - Select Sign In.
Did this solve your problem?
- If yes, see Issue temporarily resolved (Clients and devices).
- If no, see Contact your workplace technical support.
Want to learn how to use Skype for Business?
Mac Skype For Business App Won 27t Open Source
The current global pandemic has forced many businesses to go remote — but that comes with tons of communication challenges!
Luckily, Microsoft’s Skype for Business is a popular video conferencing tool that can help you overcome that. But if you don’t know how to use it properly, your communication issues are only going to get worse.
Don’t worry!
This article is a step-by-step guide on how to use Skype for Business the right way.
However, as Microsoft will be replacing Skype for Business with Microsoft Teams, support for Skype for Business will end by 2025. Additionally, new Office 365 users can’t download Skype for Business anymore — they should download Teams instead.
To help you with this transition, we’ll briefly cover how to get started with Teams as well.
This article contains:
(Click on the links below to jump to a specific section)
Let’s get started.
What is Skype for Business?
Skype for Business (previously known as Microsoft Lync) is a popular communication platform developed by Microsoft. It supports remote communication through various channels like text, audio and video chat.
Key features of Skype for Business include:
- Instant messaging
- HD video conferencing
- Voice calls
- Call recording
- File sharing
- Whiteboard collaboration
- Broadcasting online meetings
How is Skype for Business different from Skype?
Skype for Business and Skype are both used for virtual communication.
So how are they different from each other?
Here’s how:
- Skype: Meant for small businesses (~20 people). It’s free to use, but if you want services like mobile or landline calls, then you would have to go for the paid plans.
- Skype for Business: Meant for larger businesses (~250 people). It offers enterprise-level security, account management and integrates with other Office 365 applications like Microsoft Outlook, PowerPoint, SharePoint, etc.
How to use Skype for Business [Step-by-Step Guide]
As Microsoft Teams is replacing Skype for Business, new Office 365 users can no longer download Skype for Business.
This section is only meant for those who have already downloaded Skype for Business as a virtual communication tool.
Skype for Business has two versions:
Skype for Business Server
An on-premise application used by highly regulated large organizations. It requires specialized hardware and dedicated IT support and maintenance.
Skype for Business Online
A cloud-based application that can be accessed by users anytime, anywhere! There are no additional hardware or maintenance costs here.
As COVID-19 quarantines have forced most teams to work remotely, we’ll focus on how to use Skype for Business Online.
This step-by-step guide covers how to:
- Get started with Skype for Business
- Use it for video conferencing
- Use it for scheduling meetings
- Use it for audio or video calling
- Use it for screen sharing
- Use it for instant messaging
A. How to get started with Skype for Business
Here’s a step-by-step guide to help you get started with some basic features of Skype for Business:
1. How to set a presence status in Skype for Business
Setting an availability status makes it easier for team members and business clients to communicate efficiently.
Skype for Business lets you display your availability (or presence) with various statuses like Available, Busy, Away, etc.
Here’s how you can add or edit these:
Step 1: Sign in to your Skype for Business account.
Step 2: In the new window that appears, click on the drop-down arrow in the status menu under your name.
Here, you can choose from a list of status options, like:
- Available: online and active.
- Busy: shouldn’t be interrupted.
- Away: logged on, but away from the computer for a long time.
- And more!
You can also use “Reset Status” for Skype to automatically set your presence status based on your app activity. (On Mac, use the “Automatic” option instead.)
As Skype for Business Online integrates with your Microsoft Outlook account, you can even check your colleagues’ presence statuses or edit your own status via email.
Note: If there’s no keyboard or mouse activity for over 5 minutes, then your status automatically changes to “Inactive”.
2. How to set up contacts in Skype for Business
Skype for Business lets you add people to your contact list from within and outside your organization.
Here’s how to add contacts on Skype for Business:
Step 1: Click on the “Add a contact” icon to access various options to add contacts. The “Create New Group” option lets you create groups that you can add your contacts to.
Step 2: To add people, type their name into the search box in the main Skype for Business window.
Skype For Business Won't Run
Step 3: Right-click on their picture, select “Add to Contacts List” and choose the right contact group.
Now you’re all set to communicate with your contact list!
B. How to use Skype for Business for Video Conferencing
Skype for Business’ video conferencing features combat the lack of face-to-face interaction when working remotely.
But video calls aren’t all you can do.
Skype for Business users can share their screen with attendees during a call or even conduct a webinar easily.
Mac Skype For Business App Won 27t Open Today
Here are the steps to start a video conference in Skype for Business:
Step 1: Launch your Skype for Business application and set your presence status to Available.
Step 2: Go to the “Meetings” tab and click on the “Meet Now” option.
Step 3: The meeting screen will immediately appear as a pop-up. Here, you can add participants by clicking on the “Invite” button at the top right corner.
C. How to schedule a Skype for Business meeting
As Skype for Business Online works with Microsoft Outlook, you can follow these steps to schedule a meeting quickly:
Step 1: Open Microsoft Outlook.
Step 2: Go to the “Appointments” tab.
Step 3: Click “Skype Meeting”.
This will add the call info to the meeting invite.
Fill in the required meeting details and hit “Send.”
The recipients will receive Outlook calendar reminders and a “Join Meeting” pop up when the meeting is about to start. Simply click on it to join the conference call!
D. How to make audio or video calls
Here’s how to make audio or video calls to someone via Skype for Business:
Step 1: To make a call, find the person in your contact list and click the “Audio” or the “Video” icon.
Step 2: When you receive a call on Skype for Business, a pop up offering various call settings appears.
These include:
- Mute (Microphone icon): Your microphone is muted.
- Video on/off (Camera icon): Click on this to turn your webcam on or off.
- Options (three dots): A list of additional options appear:
- Conduct an audio call only.
- Respond with an instant message only.
- Set your status to “Do not disturb” and reject the incoming call.
E. How to share your screen during Skype for Business calls
Let’s say you need to discuss that PowerPoint presentation you made last night with another individual. Or maybe show someone how to perform a specific task.
How do you do that virtually?
As a presenter, you can easily share your screen via Skype for Business for this.
Here’s a closer look at how:
Step 1: Click on the “Present” icon (shaped like a monitor) in the meeting window.
This will open a pop-up, giving you several options to share your screen:
- Present Desktop: Share your entire screen.
- Present Programs: Share an open Word or Excel file.
Step 2: When you share your screen, the “Now Presenting” tab will appear on your device.
Additionally, your presence status will auto-change to “Presentation” to restrict other Skype users’ alerts.
Step 3: Each participant will receive a request to accept your shared screen/content.
If you want another attendee to demonstrate something, you can give them control over the sharing session by clicking “Give Control”. You can click on “Take back control” to revoke these access rights anytime you want.
Step 4: Use “Stop Presenting” to stop sharing your screen.
F. How to use Skype for Business for instant messaging
Skype for Business lets you communicate with your contacts list in real-time via instant messaging (IM). This is faster than a phone call and less formal than an email.
Here’s how to do this:
Step 1: Hover over the contact you want to start IM with and click the “Message” icon (shown below). Their chat box will appear, where you can start a real-time conversation instantly.
Step 2: When someone starts an IM conversation with you, a pop up appears on your screen.
To respond, click on their photo and type in your message.
To reject the message, click “Ignore.”
Step 4: You can add more people to your IM conversation window by dragging their contact picture into your IM conversation. Alternatively, click the “Invite More People” button at the top of the window to do this.
Step 5: To send an IM to all the contacts in a group, right-click on the group in your contact list and click on “Send an Instant Message” to deliver the message to all group members.
How to transition to Microsoft Teams
Whether you’re using Skype for Business or not, it’s best to switch to Microsoft Teams as early as possible.
This way, you won’t face any difficulties when Skype for Business is rolled back!
To help you out, we’ll briefly cover how to get started with Microsoft Teams.
Note: You can check out our extensive guide on Microsoft Teams for more information.
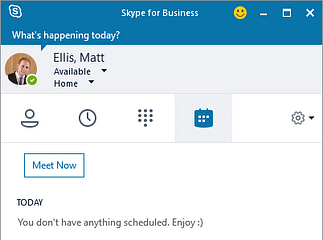
A. What is Microsoft Teams?
Microsoft Teams is an online communication platform that’s part of the Microsoft Office 365 suite.
Meant for larger businesses (>250 people), it lets you host large audio or video conferences with individuals within or outside your company.
Key Features of Microsoft Teams:
- Centralised hub for all Office 365 applications
- Enhanced security and compliance
- File creation, sharing and editing within the application
- Can be accessed easily via desktop, a mobile device or web browser
- Audio and video calls (with VoIP support)
- Instant messaging (IM)
B. How to get started with Microsoft Teams? [Step-by-Step Guide]
Skype For Business Mac App
Follow this step-by-step guide to get started with Microsoft Teams:
1. Create an Account
A) For desktop
Step 1: Visit the Microsoft Teams web page and click on “Sign in.”
Step 2: Click the “Create one!” tab on the new “Sign in” page.
Step 3: Type your work email address into the “Create account” window and click on “Next.”
Step 4: Create your password and then enter the required details on the pages that follow.
After creating your account and verifying your email, you can start using Microsoft Teams via its homepage.
B) For mobile
Follow the steps above to create your Microsoft account via mobile phone.
2. Download the Microsoft Teams app
A) For desktop
Step 1:Visit the Microsoft Teams homepage and click on “Download Teams.”
Step 2: Click on “Download for Desktop.”
Based on your operating system, you will get a download link for either Mac or Windows.
Step 3: Once downloaded, follow the on-screen instructions to install Microsoft Teams.
B) Mobile version
Step 1: Based on your phone, you can download the Microsoft Teams app from the Google Play Store for Android or the iOS App Store for Apple.
Step 2: After installing the app, log in to Teams via your Microsoft account.
C. Microsoft Teams pricing
Microsoft Teams offers four different plans that you can choose from as per your business needs:
1. Microsoft Teams (Free)
Offers features like instant messaging, audio and video call, file sharing and file storage.
2. Microsoft 365 Business Basic: $5/user per month
Skype For Business Won't Start
Offers all “Free” features along with video conferencing (up to 250 people).
3. Microsoft 365 Business Standard: $12.50/user per month
Offers “Microsoft Teams Business Basic” features + desktop versions of Office apps like Excel, Word, etc.
Mac Skype For Business App Won 27t Opener
4. Office 365 E3: $20/user per month
Includes “Business Standard” features + unlimited file storage per user on OneDrive + enterprise-level video service to hold video conferences across the organization for $20.00 user/month.
Conclusion
Can't Open Skype For Business
With COVID-19 disrupting businesses everywhere, having a remote communication tool is now more essential than ever.
And while Microsoft Skype for Business is a good option to collaborate with your co-workers, it doesn’t look like it’s going to be there for the long run. That’s why it makes sense to switch to other platforms like Microsoft Teams or Zoom instead!
- Helping Remote Employees Be Productive (2021 Guide)-
- Kronos vs Replicon vs Time Doctor: 2021 Comparison-
- The 2021 Clear and Complete Guide to Employee Monitoring-
- 7 Must-Have Features for Time Tracking Software in 2021-
- Here’s Why You’re Thinking About Attendance Management All Wrong-